இதற்கெனவே விண்டோஸ் தன் கண்ட்ரோல் பேனலில் போல்டர்களைக் கண்ட்ரோல் செய்வதற்கான வசதியை Folder Options என்ற பெயரில் தந்துள்ளது. இங்கு இந்த போல்டர்கள் விண்டோஸ் இயக்கத்தில் எப்படி அமைந்து செயல்படுகின்றன என்பதையும் காண்போம்.
மேஜிக் போல்டர்கள்
விண்டோஸ் இயக்கத்தின் ஒரு முக்கிய ஒருங்கிணைந்த பகுதியாக போல்டர்கள் அமைந்து இயங்குகின்றன. எனவே நம் தேவைக்கேற்ப இவற்றை செட் செய்வது அவசியமாகிறது..
பெரும்பாலான செட்டிங்குகளை இருவகைகளில் மேற்கொள்ளலாம். இந்த பகுதியை Start பிரிவில் கிளிக் செய்து அங்கு Appearance and Themes என்ற பிரிவில் Folder Options என்ற வசதிக்கான ஐகானைக் காணலாம். கிளாசிக் வியூவில் உங்கள் கண்ட்ரோல் பேனல் இருந்தால் இந்த பெயரிலேயே நேரடியாக ஐகானைப் பெறலாம். அல்லது எந்த போல்டரையாவது மை டாகுமெண்ட்ஸ் போன்ற பிரிவில் பெறவும். இதில் Tools மெனுவில் Folder Options பிரிவைக் காணலாம். இதில் வியூ என்ற டேப்பைக் கிளிக் செய்திடவும். கிடைக்கும் வியூ விண்டோவில் போல்டர்களைக் கட்டுப்படுத்தும் பல்வேறு செட்டிங்குகளைக் காணலாம். முதல் வசதி பாப் அப் டிப்ஸ் அல்லது டூல் டிப்ஸ் ஆகும். மவுஸ் கர்சரை போல்டர் ஒன்றில் கொண்டு செல்கையில் விண்டோஸ் ஒரு கட்டத்தில் போல்டரின் சைஸ், அதில் உள்ள பைல்கள், சப் போல்டரில் உள்ள பைல்கள் அல்லது முதலில் அமைந்துள்ள ஒரு சில பைல்களின் பெயர்கள் ஆகியவற்றைக் காட்டும்.
 இந்த டிப்ஸ் பயனுள்ளதாக இருந்தாலும் நம் கவனத்தைத் திசை திருப்பும் வகையில் இது அமைகிறது. எனவே இது உங்களுக்குத் தேவை இல்லை என்றால் ‘Display file size information in folder tips’ என்று உள்ள இடத்தில் இருக்கின்ற டிக் அடையாளத்தை எடுத்துவிடுங்கள். விண்டோஸ் எக்ஸ்புளோரர் மூலமாக போல்டர்களில் கிளிக் செய்கையில் உள்ளே இருக்கும் பைல்கள் ட்ரீ அமைப்பில் காட்டப்படுகிறது. துணை போல்டர்களும் காட்டப்படுகின்றன. இதுவும் சில வேளைகளில் உதவியாக இருந்தாலும் போல்டர்களிடையே பைல்களைக் காப்பி செய்வது சிரமமாக உள்ளது. இந்த வசதியைத் தற்காலிகமாக நிறுத்தி வைக்க எக்ஸ்புளோரரின் போல்டர் லிஸ்ட்டில் ‘Display simple folder view’ என்ற இடத்தில் உள்ள டிக் அடையாளத்தை நீக்க வேண்டும்.
இந்த டிப்ஸ் பயனுள்ளதாக இருந்தாலும் நம் கவனத்தைத் திசை திருப்பும் வகையில் இது அமைகிறது. எனவே இது உங்களுக்குத் தேவை இல்லை என்றால் ‘Display file size information in folder tips’ என்று உள்ள இடத்தில் இருக்கின்ற டிக் அடையாளத்தை எடுத்துவிடுங்கள். விண்டோஸ் எக்ஸ்புளோரர் மூலமாக போல்டர்களில் கிளிக் செய்கையில் உள்ளே இருக்கும் பைல்கள் ட்ரீ அமைப்பில் காட்டப்படுகிறது. துணை போல்டர்களும் காட்டப்படுகின்றன. இதுவும் சில வேளைகளில் உதவியாக இருந்தாலும் போல்டர்களிடையே பைல்களைக் காப்பி செய்வது சிரமமாக உள்ளது. இந்த வசதியைத் தற்காலிகமாக நிறுத்தி வைக்க எக்ஸ்புளோரரின் போல்டர் லிஸ்ட்டில் ‘Display simple folder view’ என்ற இடத்தில் உள்ள டிக் அடையாளத்தை நீக்க வேண்டும். பாதுகாப்பு காரணமாக சில போல்டர்களை விண்டோஸ் மறைத்து வைத்துள்ளது. இந்த போல்டர்களும் பைல்களும் விண்டோஸ் இயக்கம் செயல்படத் தேவையான பைல்களாகும். இவற்றைப் பற்றி அறியாதவர்கள் குறிப்பிட்ட இந்த பைல்களை நீக்கிவிட்டால் விண்டோஸ் இயங்காது. இருப்பினும் சில வேளைகளில் இந்த பைல்களையும் நாம் பெற்றுக் கையாள வேண்டியதிருக்கும். எனவே இவற்றையும் காணவும் கையாளவும் ‘Display the contents of system folders’, என்ற பிரிவில் உள்ள Show hidden files and folders’ என்ற இடத்தில் டிக் அடையாளத்தை ஏற்படுத்தவும். ‘Hide protected operating system files (Recommended)’ எனக் காட்டப்பட்டுள்ள இடத்தில் உள்ள டிக் அடையாளத்தை எடுத்துவிடவும். இவை அனைத்தையும் ஏற்படுத்திய பின் apply என்பதில் கிளிக் செய்து ஓகே செய்திட வேண்டும்.
பாதுகாப்பு காரணமாக சில போல்டர்களை விண்டோஸ் மறைத்து வைத்துள்ளது. இந்த போல்டர்களும் பைல்களும் விண்டோஸ் இயக்கம் செயல்படத் தேவையான பைல்களாகும். இவற்றைப் பற்றி அறியாதவர்கள் குறிப்பிட்ட இந்த பைல்களை நீக்கிவிட்டால் விண்டோஸ் இயங்காது. இருப்பினும் சில வேளைகளில் இந்த பைல்களையும் நாம் பெற்றுக் கையாள வேண்டியதிருக்கும். எனவே இவற்றையும் காணவும் கையாளவும் ‘Display the contents of system folders’, என்ற பிரிவில் உள்ள Show hidden files and folders’ என்ற இடத்தில் டிக் அடையாளத்தை ஏற்படுத்தவும். ‘Hide protected operating system files (Recommended)’ எனக் காட்டப்பட்டுள்ள இடத்தில் உள்ள டிக் அடையாளத்தை எடுத்துவிடவும். இவை அனைத்தையும் ஏற்படுத்திய பின் apply என்பதில் கிளிக் செய்து ஓகே செய்திட வேண்டும்.அடிக்கடி திறக்கப்படும் போல்டர்
கம்ப்யூட்டர் பயன்படுத்துபவர்கள் பெரும்பாலும் ஒரு சில குறிப்பிட்ட பைல் களை அடிக்கடி பயன்படுத்துவார்கள். இதற்காக கம்ப்யூட்டரைத் திறந்தவுடன் அந்த பைல்கள் இருக்குமிடம் சென்று பைல்களைத் திறப்பார்கள். இப்படி ஒவ்வொரு முறையும் சென்று பைல் உள்ள போல்டரைத் திறப்பதற்குப் பதிலாக ‘Restore previous folder windows at logon’ என்று இருக்கும் இடத்தில் டிக் செய்திடவும். அடுத்து விண்டோஸ் திறக்கப்படுகையில் இந்த போல்டர் தானாகத் திறக்கப்பட்டு பைல்கள் உங்களுக்குக் காட்டப்படும்.
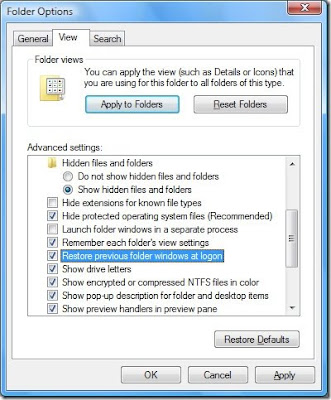
பைல்களின் அடையாளம்
பொதுவாக பைல்களின் வகைகள் அவற்றிற்கான ஐகான்கள் மூலம் அறியப்படலாம். வேர்ட் டாகுமெண்ட், எக்ஸெல், பி.பி.டி. ஸிப் என ஒவ்வொரு வகைக்கும் ஒரு ஐகான் உள்ளது. ஆனாலும் சில வேளைகளில் இந்த ஐகான்கள் அமையாது. குறிப்பாக பல்வேறு இமேஜ் பார்மட் பைல்களில் இந்த வேறுபாட்டினைக் காண இயலாது. எனவே பைலின் பெயரில் உள்ள எக்ஸ்டென்ஷன் பெயர் தெரிந்தாலே இவற்றை நாம் அறிய முடியும். எனவே பைல்களுக்கான எக்ஸ்டென்ஷன் பெயர்களையும் அறிய ‘Hide extension for known file types’ என்று உள்ள இடத்தில் டிக் அடையாளம் ஏற்படுத்தவும். இதனால் நாம் வைரஸ் பாதித்த பைல்களை எளிதில் அடையாளம் காண முடியும்.
 எடுத்துக் காட்டாக போட்டோ ஒன்று உங்களுக்கு தெரிந்த நண்பர் ஒருவரின் இமெயிலிலிருந்து வருகிறது. இதன் எக்ஸ்டென்ஸன் இ.எக்ஸ்.இ என இருந்தால் நிச்சயம் இது வைரஸ் பைல் தான் என்பதனை உணர்ந்து கொண்டு இதனை அழித்துவிடலாம். வெறும் பெயருடன் இருந்தால் பட பைல் தான் என நினைத்துத் திறக்க முயற்சிப்போம்.
எடுத்துக் காட்டாக போட்டோ ஒன்று உங்களுக்கு தெரிந்த நண்பர் ஒருவரின் இமெயிலிலிருந்து வருகிறது. இதன் எக்ஸ்டென்ஸன் இ.எக்ஸ்.இ என இருந்தால் நிச்சயம் இது வைரஸ் பைல் தான் என்பதனை உணர்ந்து கொண்டு இதனை அழித்துவிடலாம். வெறும் பெயருடன் இருந்தால் பட பைல் தான் என நினைத்துத் திறக்க முயற்சிப்போம்.பெர்சனல் போல்டர் வியூ
போல்டர் ஒன்றிற்கென செட் செய்த செட்டிங்குகளையே மற்ற போல்டர்களுக்கும் அமைய வேண்டும் என நாம் பொதுவாக விரும்புவோம். இதற்காக ஒவ்வொரு போல்டரிலும் இந்த மாற்றங்களை ஏற்படுத்த முடியாது. எனவே போல்டர் மெனுவில் Apply To All Folders என்ற இடத்தில் கிளிக் செய்தால் நீங்கள் ஏற்படுத்திய மாற்றங்கள் அனைத்து போல்டருக்கும் அமல்படுத்தப்படும். மீண்டும் பழைய வழிகளுக்கே வர வேண்டும் எனத் திட்டமிட்டால் Reset All Folders என்ற பட்டனை அழுத்த வேண்டும்.
மை டாகுமெண்ட்ஸ்
கம்ப்யூட்டரில் உருவாக்கப்படும் அனைத்து பைல்களுக்கும் இடம் தரும் போல்டர் மை டாகுமெண்ட்ஸ் போல்டராகும்.இருப்பினும் பைல்களை வகைப்படுத்த துணை போல்டர்களை அவற்றில் அமையப்போகும் பைல்களின் தன்மைக்கேற்ப பெயர் கொடுத்து அமைப்பது நல்லது. ஆனால் அப்படியே பெயர் கொடுத்தாலும் இவற்றை அடையாளம் காணுவது சில நேரம் சிக்கலாகிறது. இதனைத் தீர்க்க போல்டர் தோற்றத்தில் படங்களை அமைக்கலாம். இதற்கு போல்டரில் ரைட் கிளிக் செய்து கிடைக்கும் மெனுவில் Properties தேர்ந்தெடுக்கவும். இதில் Customize என்ற டேப் சென்று கிளிக் செய்திடவும். பின் Picture பட்டனைத் தேர்ந்தெடுக்கவும். பின் நீங்கள் விரும்பும் படம் உள்ள போல்டருக்குச் சென்று பட பைலைத் தேர்ந்தெடுத்து கிளிக் செய்தால் குறிப்பிட்ட போல்டர் ஐகானாக அந்த போட்டோ இருக்கும். போட்டோ அல்லது படங்கள் வேண்டாம்; விண்டோஸ் தரும் ஐகானே போதும்; அதுவும் மாறுபட்டு இருக்க வேண்டும் என்று கருதினால் Change Icon என்ற பட்டனை முதலில் கிளிக் செய்திடவும். உடன் விண்டோஸ் ஐகான்கள் உள்ள விண்டோ காட்டப்படும். இதில் உங்களுக்குப் பிடித்த ஐகானத் தேர்ந்தெடுத்து அமைக்கலாம்.
 போல்டர் புராபர்ட்டீஸ் டயலாக் பாக்ஸில் கஸ்டமைஸ் டேப்பில் கிளிக் செய்து வரும் விண்டோவில் ஒரு போல்டரை அது கொண்டுள்ள பைல்களின் வகை அடிப்படையில் வகைப்படுத்தலாம். இதில் கிடைக்கும் கீழ் விரியும் மெனுவில் ‘Use this folder type as a template’ என்று ஒரு பிரிவு கிடைக்கும். இதில் எந்த வகை பைல்கள் இங்கு தங்கும் என செட் செய்யலாம். நீங்கள் விரும்பினால் இந்த போல்டரில் உள்ள மற்ற சப் போல்டர்களுக்கும் இதே செட்டிங்ஸை அமைக்கலாம். இதற்கு ‘Also apply this template to all subfolders என்ற இடத்தில் டிக் செய்திட வேண்டும்.
போல்டர் புராபர்ட்டீஸ் டயலாக் பாக்ஸில் கஸ்டமைஸ் டேப்பில் கிளிக் செய்து வரும் விண்டோவில் ஒரு போல்டரை அது கொண்டுள்ள பைல்களின் வகை அடிப்படையில் வகைப்படுத்தலாம். இதில் கிடைக்கும் கீழ் விரியும் மெனுவில் ‘Use this folder type as a template’ என்று ஒரு பிரிவு கிடைக்கும். இதில் எந்த வகை பைல்கள் இங்கு தங்கும் என செட் செய்யலாம். நீங்கள் விரும்பினால் இந்த போல்டரில் உள்ள மற்ற சப் போல்டர்களுக்கும் இதே செட்டிங்ஸை அமைக்கலாம். இதற்கு ‘Also apply this template to all subfolders என்ற இடத்தில் டிக் செய்திட வேண்டும்.ஒரு போல்டரிலிருந்து இன் னொரு போல்டருக்கு பைல்களைக் காப்பி செய்திட வேண்டும் என்றால் இரண்டு மே திரையில் காட்டப்பட்டால் வேலை எளிதாகும். இல்லை என்றால் பைல்களைத் தேர்ந்தெடுத்து காப்பி செய்து பின் இன்னொரு சப் போல்டரைத் தேர்ந்தெடுத்து செல்வதற்கு அதிக நேரம் எடுக்கும். இந்த ஏற்பாட்டை மேற்கொள்ள ஜெனரல் டேப்பைக் கிளிக் செய்து ‘Open each folder in its own window’ என்பதில் டிக் அடையாளம் ஏற்படுத்தவும். பல பைல்களையும் போல்டர்களையும் தேர்ந்தெடுக்கையில் அவை ஹார்ட் டிஸ்க்கில் எவ்வளவு இடத்தைப் பிடித்துள்ளது என அறிந்து கொள்வது நாம் தொடர்ந்து செயல்பட வழி வகுக்கும். இந்த தகவல் போல்டர் விண்டோவின் கீழாக உள்ள ஸ்டேட்டஸ் பாரில் காட்டப்பட்டால் நமக்கு பயனுள்ளதாக இருக்கும். இது காட்டப்பட View மெனு கிளிக் செய்து Status Bar ஆப்ஷனைக் கிளிக் செய்திடவும்.
 ஸ்டார்ட் மெனுவிலும் போல்டர்கள் காட்டப்படுகின்றன. My Computer, My Documents மற்றும் My Pictures ஆகிய போல்டர்களே அவை. இவற்றில் சில போல்டர்களை நாம் பயன்படுத்தாமலே இருப்போம். ஸ்டார்ட் மெனுவிலும் போல்டர்கள் காட்டப்படுவதனை வழிப்படுத்த செட்டிங்ஸ் அமைக்கலாம். ஸ்டார்ட் பட்டனில் ரைட் கிளிக் செய்து புராபர்ட்டீஸ் தேர்ந்தெடுக்கவும். பின் கிடைக்கும் விண்டோவில் கஸ்டமைஸ் பட்டனில் கிளிக் செய்திடவும். பின் அட்வான்ஸ்டு டேப்பில் கிளிக் செய்து அங்கு இருக்கும் பட்டியலில் உள்ள பிரிவுகளில் மை கம்ப்யூட்டர், மை பிக்சர்ஸ், மை நெட் வொர்க் எனப் பல பிரிவுகளைக் காணலாம். ஒவ்வொன்றின் கீழாகவும் இதனை லிங்க் ஆக மெனுவாகக் காட்டுவதற்கும் (‘Display as a menu’) காட்டப்படாமலே இருப்பதற்கும் (‘Don’t display this item’) ஆப்ஷன்ஸ் கொடுக் கப்பட்டிருக்கும். நீங்கள் விருப்பப்படும் வகையில் இதனை செட் செய்து ஓகே கொடுத்து வெளியேறலாம்.
ஸ்டார்ட் மெனுவிலும் போல்டர்கள் காட்டப்படுகின்றன. My Computer, My Documents மற்றும் My Pictures ஆகிய போல்டர்களே அவை. இவற்றில் சில போல்டர்களை நாம் பயன்படுத்தாமலே இருப்போம். ஸ்டார்ட் மெனுவிலும் போல்டர்கள் காட்டப்படுவதனை வழிப்படுத்த செட்டிங்ஸ் அமைக்கலாம். ஸ்டார்ட் பட்டனில் ரைட் கிளிக் செய்து புராபர்ட்டீஸ் தேர்ந்தெடுக்கவும். பின் கிடைக்கும் விண்டோவில் கஸ்டமைஸ் பட்டனில் கிளிக் செய்திடவும். பின் அட்வான்ஸ்டு டேப்பில் கிளிக் செய்து அங்கு இருக்கும் பட்டியலில் உள்ள பிரிவுகளில் மை கம்ப்யூட்டர், மை பிக்சர்ஸ், மை நெட் வொர்க் எனப் பல பிரிவுகளைக் காணலாம். ஒவ்வொன்றின் கீழாகவும் இதனை லிங்க் ஆக மெனுவாகக் காட்டுவதற்கும் (‘Display as a menu’) காட்டப்படாமலே இருப்பதற்கும் (‘Don’t display this item’) ஆப்ஷன்ஸ் கொடுக் கப்பட்டிருக்கும். நீங்கள் விருப்பப்படும் வகையில் இதனை செட் செய்து ஓகே கொடுத்து வெளியேறலாம்.போல்டர்களைக் கையாள விண்டோஸ் இன்னும் நிறைய வசதிகளைத் தந்து அவற்றை நம் விருப்பப்படி வைத்துக் கொள்ள இடம் தந்துள்ளது. மேலே காட்டப் பட்டவை சில முக்கியமான குறிப்புகளே. நீங்களே இந்த மெனுக்களைப் பெற்று படித்து அறிந்து அவற்றை இன்னும் சிறப்பாகக் கையாளலாம்.

No comments:
Post a Comment